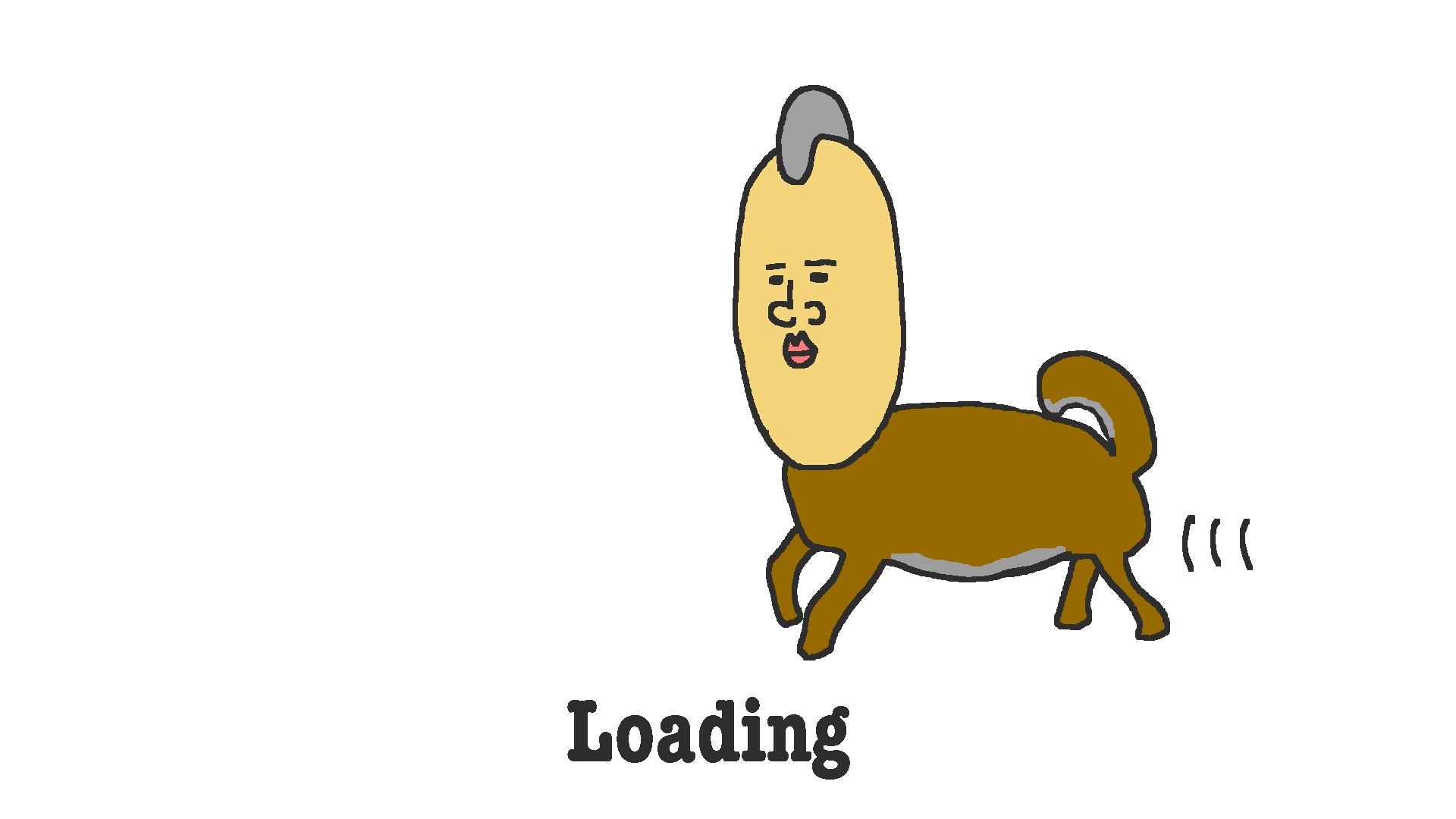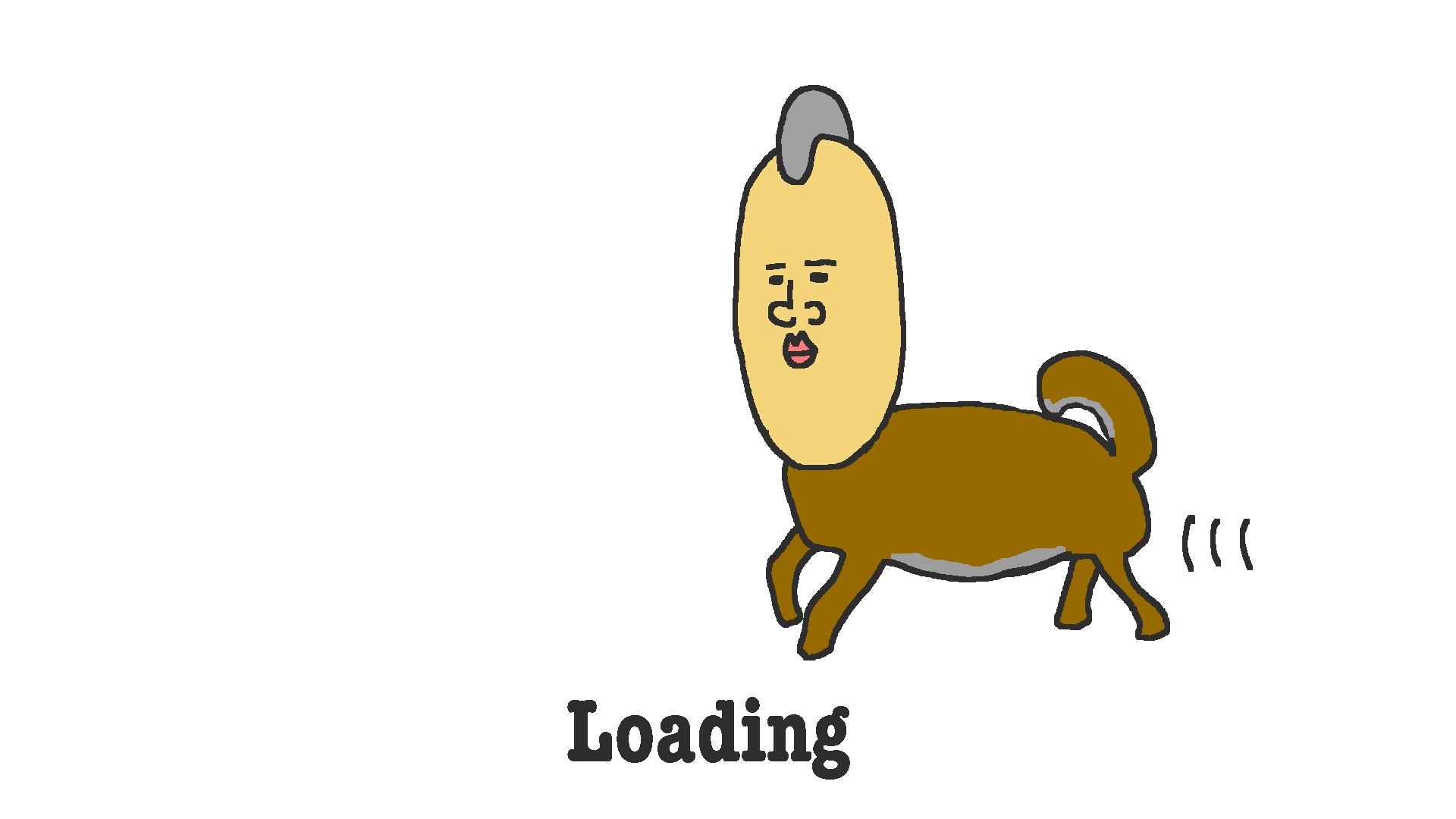こんにちは!
勝手にlaravelチュートリアル #2を始めていきたいと思います!
それではここでは環境構築をしていきたいと思います!
- チュートリアル説明
- プログラミングの準備(エディタ、dockerの用意、環境構築)(今ここ)
- 認証機能を追加してログイン機能を実装する
- ブログのタイトルと記事を登録する
- ブログの記事へタグを登録する
- ブログの一覧表示、編集機能の実装
- ブログの検索機能の実装
- ユーザーへの通知機能の実装
環境構築とは
環境構築とは、自分のパソコンの中にlaravelを設置して、実際にlaravelが動く環境を作ることです!
例えるなら、ゲームソフトを思い浮かべてください。ゲームソフトて、ps4ならps4用のソフト、xbox360ならxbox360のゲームソフトてありますよね?
なぜ分かれているかといえば、当然、対応したゲーム機でないと動かないからです。なので、ゲームソフト開発会社さんはそのゲーム機にあったソフトを開発しているということになります。
laravelも考え方は同じで、laravelがゲームソフト、パソコンがゲーム機になります。laravelを動かす環境がパソコンになければ、laravelは動きません。つまり、上述したゲーム会社さんの例えの逆の考え方で、laravelを動かすために、まずパソコンの環境を作らないといけないということです。これが、環境構築です。
正直面倒なんですが、laravelで開発する以上避けては通れないので諦めてやっていきましょう!
(ちなみに、レンタルサーバーのさくらのサーバーやXSERVERなどは、デフォルトでphpが使用でき、laravelも特に何もしなくても動いた気がします。もちろんlaravel側の設定をちゃんとしないとですが(データベースの連携など)。近年ベーシックになりつつあるAWSなどのクラウドサーバーを使用する際などは、そのサーバー上で環境を作る必要があったりすので、そのときは諦めて環境構築しましょう!)
ということで、まず環境構築の準備としてvs codeとdockerをご自身のパソコンにインストールしていきます!
(20210715現在どちらのアプリケーションも無料でインストールできます!また、すでに環境構築を始められる環境をお持ちの方や、環境構築が出来上がっている方は本記事をスキップしていただいて構いません!)
2021/09/06追記
2021/8/31にDocker社が、Docker Desktopを一部有料化することを発表したみたいです。
参考: Docker Desktopが有料化へ 従業員数250人以下・年間売り上げ1000万ドル以下の組織などは引き続き無料 - ITmedia NEWS
Docker Desktop有料化の影響 - Qiita
この記事を見る感じ、個人で使用する分には無料みたいですが、この記事をご覧になる時期によってはどうなっているかわかりません。
おそらくですが、Docker自体がご自身のパソコンにインストールされていれば今後やっていく環境構築はできると思いますが、できなかったらすいません!
ご覧になっている時期や、その時のDockerがどのようになっているかご自身でよく確認してインストールをしてください。
Visual Studio Codeをインストールする
まずvs codeをインストールします
※Visual Studio Codeとは、プログラミングを行う時は「エディタ」と呼ばれるソフトウェアのひとつです。
エディタとは言わば高機能なメモ帳のようなものです。
エディタには多くの種類がありますが、その中でも現在エンジニアの間で最も多く利用されていると言われているのが「Visual Studio Code(ビジュアル・スタジオ・コード)」です。
エンジニアの間では略して「VSCode(ブイエスコード)」と呼ばれています。
Visual Studio Codeは単にエディタというだけではなく、プログラミングやシステム開発に関する様々な作業を効率的に行える機能が数多く用意されています。
プログラミングを開発するソフトウェア群を「開発環境」と呼びます。
Visual Studio Codeは数多くのプログラミング言語で使用されている主要な開発環境の1つと言えます。
※エディターはvs codeを使用する前提ですが、すでに他のエディタを持っていたり、vs code以外を使用したい場合はスキップしていただいて構いません!
Download now をクリック
↓Mac をクリック
するとダウンロードするディレクトリを選択させられるので、一旦ダウンロードディレクトリにダウンロードしましょう
※画像ではすでに一つダウンロード済み
(もしかしたらダウンロードするディレクトリの選択なく勝手にダウンロードが始まるかもしれませんが、そのときもダウンロードに保存されるはずです)
そしたらダウンロードディレクトリに移動してzipファイルをダブルクリックして解凍しましょう
おそらく「このファイルを信用しますか?」的な選択モーダルが表示されるかと思いますが、はいを選択して解凍を続行してください。
↑画像はすでに解凍済み
そしたら解凍したVisual Studio Codeのアイコンをアプリケーションディレクトリに移動してください。
ドラッグアンドドロップで移動できます
そうしましたらVisual Studio Codeを開きましょう
こんな感じの画面が表示されればOKです!
vs codeのインストールは以上になります!
Docker Desktop for Macをインストールする
次にDockerをインストールしていきます
※Dockerは、インフラ関係やDevOps界隈で注目されている技術の一つで、Docker社が開発している、コンテナ型の仮想環境を作成、配布、実行するためのプラットフォームです。
(https://www.docker.com/what-docker)
Dockerは、Linuxのコンテナ技術を使ったもので、よく仮想マシンと比較されます。VirtualBoxなどの仮想マシンでは、ホストマシン上でハイパーバイザを利用しゲストOSを動かし、その上でミドルウェアなどを動かします。それに対し、コンテナはホストマシンのカーネルを利用し、プロセスやユーザなどを隔離することで、あたかも別のマシンが動いているかのように動かすことができます。そのため、軽量で高速に起動、停止などが可能です。
Mac with intel chipをクリック
(※おそらくですが右側のMac with Apple chipはmac m1用のものになります。私のmacはm1が出る前に購入したmac bookですので左側のボタンを基準に説明していますが、ご自身のパソコンに合わせてください)
するとダウンロードすることができますので、vs codeのダウンロードと同じようにダウンロードディレクトリにダウンロードしてください。
そしたらこいつをダブルクリックして
DockerアイコンをドラッグアンドドロップでApplicationsディレクトリに移動してください
先ほどvs codeのインストールの際、「おそらく「このファイルを信用しますか?」的な選択モーダルが表示されるかと思いますが~~」と書きましたがこの画面と同じです
開くをクリックしてください
こんな感じの画面が表示され、
こんな感じでmacのディスプレイ最上部にアイコンが表示されればdockerは起動済みになります
(起動中はコンテナを積んだり下げたりしています。起動が完了したら画像のようにコンテナを積んだ状態になります。)
これでdockerのインストールは終わりです!
次は今インストールしたアプリケーションを使いながら実際にlaravelが動く環境を構築していこうと思います!